So You've just purchased a computer and have some programs and Windows 95 pre-loaded on it. But how do you use your computer? What do you do? How do you run software?
In this introduction, you will learn how to turn on your computer, what are the basic components inside your computer, how your computer knows what to do, the basic computer terms and you will work under the MS-DOS prompt within Windows 95.
Your computer system is composed of several pieces of hardware (sometimes also called devices) which are common amongst all computer systems. These hardware components include your Monitor, Keyboard, Mouse, Motherboard, Hard Drive, Floppy Drive, Tape Backup Drive, Printer, Modem, Sound Card, CD-ROM Drive, Scanner, Joystick, etc. . . These pieces of hardware can either be internally or externally attached to your computer. Internally attached hardware include an internal Hard Drive, internal Floppy Drive, internal Modem, internal Sound Card, internal Tape Backup Drive, memory chips (also called RAM Chips- this is the memory that you bought that was either 4, 8, 16, 32 or more MB- this memory is used by the computer to store commonly accessed and used programs as well as which are in current use by the computer), CPU etc. . . They are all attached in one way or another to the motherboard inside your system. The motherboard is a big board with bunches of circuits and switches and slots on it. These slots can be for internally connected hardware such as a modem or sound card, which are called either EISA or PCI slots, or they can hold memory chips, which are called RAM slots, or they can hold your CPU chip, or can attach to your hard drive, floppy drive, CD-ROM drive and other drives through connections on the motherboard called IDE slots. There range from 5-8 PCI or EISA or a mix of both types of slots on average, on a motherboard. One of the special hardware components added to your system is a video card, which connects to your external monitor. This card is connected to an EISA or PCI slot. It sends out signals to your monitor and tells it what to display. In some systems, this card or other attached components on the motherboard have connections which allow for external devices to connect to the motherboard. These special types of external connections are either an LPT connection, keyboard connection, Game port or a Serial connection. LPT connections allow for connections of a printer to the motherboard. Serial connections allow for the connections of a mouse or other special devices. A Game port allows for the connection of a joystick.
External devices that connect to the computer system require some means for transmitting there data (input) or receiving data (output) from the computer. They do so by either connecting through the LPT or serial port or by having special cards which attach to the EISA or PCI slots which have connections on them which allow for the external device to connect to these connections and allow for the transmission to occur.
How does your computer know what's connected? To answer this question, we turn to a long discussion on software, which is what the rest of this tutorial focuses on- SOFTWARE!
Software are the programs that have been loaded and which can be bought and saved onto your hard disk or loaded from a floppy disk or CD-ROM drive. These programs are essentially a set of rules in computer language, and they tell the computer what to do and when to do it. Windows 95 and Microsoft DOS are both two of the most famous Operating Systems (OS). These operating systems are composed of programs which tell the computer to look at the hardware and let the computer know what's connected to the computer. The operating system also initiates other programs to begin (such as initiating your favorite game to start up and be loaded into the computer's memory). The OS also allows for formatting of disks, browsing through your hard drive, floppy drive, tape backup or CD-ROM drive, etc.… When the computer is turned on- by connecting power to all your computer's components and turning the power on for all of the components- certain files within the OS are loaded which initiate the computer, tell the computer what's connected and direct the computer through a procedure which loads up the operating system and its software components. These files are commonly the AUOTOEXEC.BAT and CONFIG.SYS files. You should never delete or edit these files without knowing what you're doing!
If you were to start up your computer without having any operating system loaded onto your hard drive, then the computer would just stop as soon as you turn it on and will tell you that there's no operating system connected and so it doesn't know what to do. Without an operating system, your thousand dollar machine is useless.
Now that your computer is turned on and your operating system is loaded, we will learn
some common tasks for browsing through the computer's software on the hard drive, which
can be applied to a floppy drive or CD-ROM drive or the like. Windows 95 should now have
been loaded. Click on the "Start" button ![]() in the lower left corner of your screen with your mouse. Next move your mouse
over the word "Programs" and keep it there. A second menu will appear to the
left of the word "Programs". Now move your mouse pointer in a straight line to
the right for an inch or so and then move your cursor up or down or to the right so that
the cursor is over the words
in the lower left corner of your screen with your mouse. Next move your mouse
over the word "Programs" and keep it there. A second menu will appear to the
left of the word "Programs". Now move your mouse pointer in a straight line to
the right for an inch or so and then move your cursor up or down or to the right so that
the cursor is over the words ![]() and click
that phrase with your left mouse button. You will then get a screen similar to this one:
and click
that phrase with your left mouse button. You will then get a screen similar to this one:
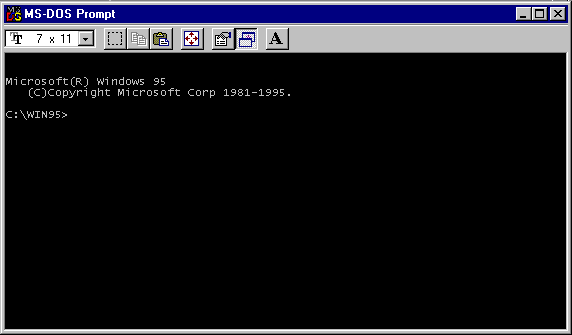
You have just entered MS-DOS mode within Windows 95. The following word: "C:\WIN95" may not appear the same on your computer- it might be "C:\WINDOWS" or something of the like. This phrase has a lot of significance as each part of that phrase gives the user more information on where the computer is currently focusing its attention. Programs in the computer are placed in special locations throughout the hard drive or floppy drive or the like. Each program (Windows 95 is one program, Microsoft Word is another, etc.…) is composed of a minimum of one file. Each program and its file(s) are organized on the computer into directories, which also have sub-directories. Each hard drive (you can have more than one hard drive or floppy drive or CD-ROM drive connected to one computer) consist of its own directories and sub-directories in which are located the different programs. To simplify this, you can think of the hard drive as being a file cabinet. Within the file cabinet are several folders, and within each folder there can be several sub-folders and within the main folder as well as the sub-folders are located different files or paper. The hard drive has several directories on it (the folders) and each directory can contain several files and several sub-directories. Each sub-directory can contain several files as well as more sub-directories.
The hard drive also has a root directory. This is like the space within the file cabinet that comes before the folders, where special files and paper can be stored for quick access and unnecessary searching and browsing through the folders to locate them.
The way the computer and the user can browse through the directories and locate files is through the simple DOS language.
The C:\WIN95 phrase is a part of this language.
C: - this is a way of specifying which drive is currently being looked at. It can also be A: or B: for a floppy drive or D: or E: or etc.… for your CD-ROM drive or additional hard drives or other drives connected to the computer.
\ - specifies to switch to a directory. This directory can be either the root directory or another directory
WIN95 -this is the directory which the computer is switched to and looking at
So right now you're looking at the directory WIN95 on the C drive. You can change to another drive by typing in the drive letter (such as A or B for your floppy drive(s) or D or E or etc.… if you have additional hard drives or a CD-ROM drive or other drives) and then follow that letter by a full-colon [:] and then press enter. You have just switched to another drive. If you have just done this, you can type in C: now and press enter. You will then return to the last directory you were looking at on the C drive (look at the picture below).
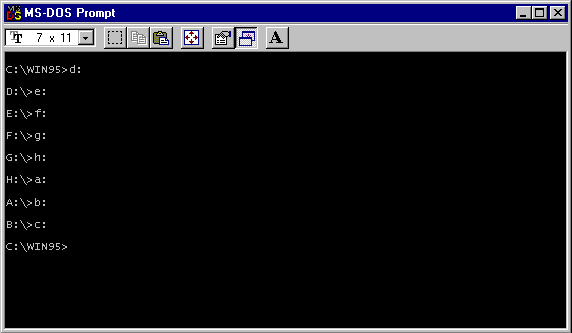
Note: I have many more drives than you might have, so if you were to try to type in "h:" and you don't have an h: drive, then you would get the following error message- "Invalid Drive Specification" and your computer won't change to the other invalid drive.
If you try to access a drive, and you don't have a disk in your floppy drive or CD-ROM drive or any other drive then you would get the following error message- "Not ready reading drive H:
Abort, Retry, Fail?"
Just type in "F" (sometimes twice) and you will get another question asking- "Current drive is no longer valid> " and all you have to do is enter in a valid drive letter followed by a colon.
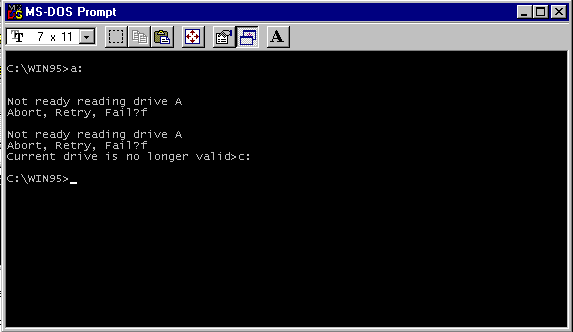
Now that your back in the Windows directory on the C drive, we will try to view the files under the directory c:\win95. To do this, we type in "dir" and press enter. You'll get a quick listing of all of the files in that directory as well as the sub-directories. But, since the directory listing went to quickly, and you might want to view each file slowly, you can type in "dir/p" and press enter. You'll then get a listing of the files and sub-directories in a page oriented fashion, in which after each page of listings, you have to press a key to view another page and this continues until you have viewed all the files and sub-directories in that directory (look at picture below).
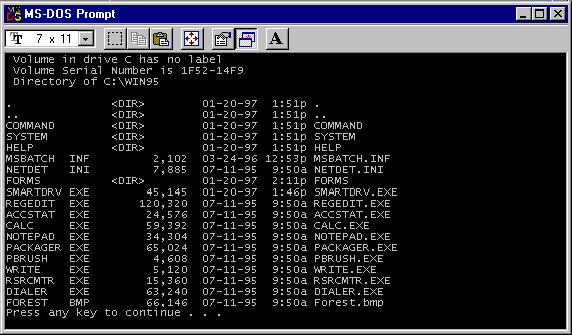
Notice in the picture above, that there are files as well as sub-directories. The files include files like forest.bmp, dialier.exe, msbatch.inf and sub-directories include command, system, help, forms. Next to each file listed, there is the file size in bytes (1 byte is approximately equal to 8 characters), the date the file was created, the time and a repetition of the name. Files that end with .exe are special files called executable files which are files that initiate programs. For example, if I was to type in "write" (You don't have to type in .exe for files that end with .exe only) and press enter, then the program called "write" will begin. The files ending with .bmp are bitmap files which are graphic files. You will learn with experience what these endings mean and what types of files end with .bmp and .exe and other endings. Another common ending is .zip which is a zipped file which will be discussed along with WinZip later in the lesson discussing WinZip.
We can also clear the screen by typing in "cls" and pressing enter. We can also switch to other directories. For now, we will switch into the sub-directory called system. To change the directory, we type in "cd" and then a space, and then the location of the directory- here we would type in "cd c:\win95\system" (or Windows if that's the directory's name on your computer) and press enter.
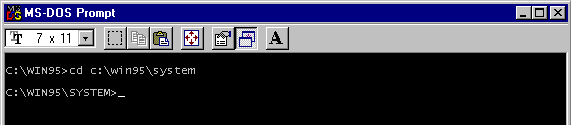
You are now in the directory c:\win95\system- system is a sub-directory of win95. To go back to the previous directory- that is to change back to c:\win95, type in "cd.." and press enter. You are now back in the c:\win95 directory. To change to a sub-directory which is within the directory you're currently in- that is for example to change into the sub-directory system from the directory win95, we can more simply type in "cd system" and press enter.
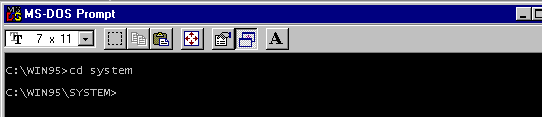
Note that this doesn't work, say if we wanted to switch from C:\WIN95 to C:\MSOFFICE. We wouldn't type in "cd msoffice", but would have to type in "cd c:\msoffice" since msoffice isn't a sub-directory of win95, but is a separate directory. Now that we're in c:\win95\system, type in cd.. to change back to c:\win95. Now let's switch to the directory command, which is a sub-directory of the directory win95. Type in "cd command" and press enter. Now if we were to type in "cd" and not follow it by a directory name and were to press enter, then we would remain in the same directory. If we wanted to switch to the directory c:\win95\system within the directory c:\win95\command, we would either type in "cd.." and then be in the c:\win95 directory, and then we would type in "cd system" or "cd c:\win95\system" or we can just type in from the directory c:\win95\command, "cd c:\win95\system" and press enter. Note that we can't type in "cd system" from the directory c:\win95\command since system isn't a sub-directory of the command directory. Now that we're experts at switching between directories, let us explore the root directory. To get to the root directory, we type in from no matter what directory you're currently in, "cd\" and that will return us to the root directory, which is on the C drive, "c:\". This whole paragraph is demonstrated in the following picture-
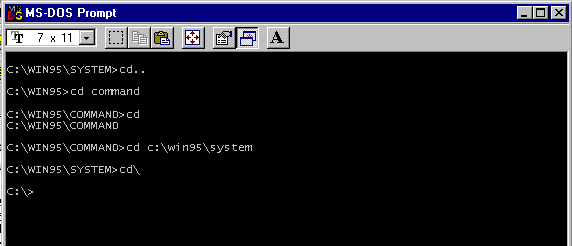
Type in "dir/p" from the root directory and press enter. You will notice some directories as well as files located in the root directory. This is like opening up the file cabinet and getting a glance at what's in it at a quick glance. The files that are included in the root directory include AUTOEXEC.BAT as well as CONFIG.SYS, which were both previously mentioned. They're located here since they can be easily accessed and are used every time the computer turns on. To switch to a directory we can type in "cd" and a space and the directory's name.
Note that we can switch to another drive at any point of our browsing, no matter what directory you are located in. Just type in the letter of the drive followed by a colon.
Other common tools of DOS include copying files, deleting files, making new directories and deleting directories. We will now create a directory, copy a file from the c:\win95 directory to our new directory and then delete that file (we can delete it and not worry about it since we copied the file and the original file will still remain in the c:\win95 directory) and then delete that directory.
Follow the steps outlined in the following pictures:
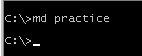
2. type in dir and look for the new directory "practice"- notice the time and date created.

Note that when it says 35 files- that means how many files are in the directory (in
this case it's the root directory) and there are 34 directories in this directory. The 35
files in this directory have a total size of 620,807 bytes or 620 KB (kilo-bytes=1,000
bytes and 1 MB=1 million bytes). There are 7MB of free disk space on the entire drive.
3. change directory to practice
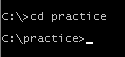
4. copy the file write.exe from the directory c:\win95 to the directory c:\practice
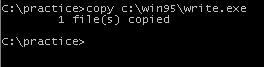
Note- the way the copying is done in this sample is the easy way to copy a file to the
current directory in which you don't specify which directory to copy the file to (i.e. by
typing in "copy c:\win95\write.exe c:\practice"- which would copy the file from
the c:\win95 directory to the directory c:\practice). The file write.exe is now copied to
the practice directory.
5. List the contents of the directory practice and then delete the file write.exe from the directory c:\practice
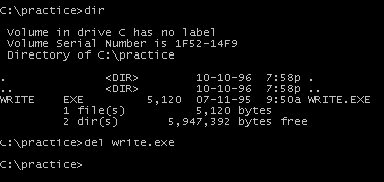
6. An alternate way of copying the file to the directory c:\practice is described above in the parenthesis- this procedure changes to the root directory (notice that you can change to the root directory by typing in cd.. from a directory which is only one level above the root directory- you could have alternately typed in cd\ and would have also switched to the root directory), then copies the file write.exe from c:\win95 to c:\practice from the root directory. It then switches to the directory practice, lists the contents of the directory and then deletes the file using a more complex system for deleting a file- by specifying the directory the file is located in although you are currently located within that directory
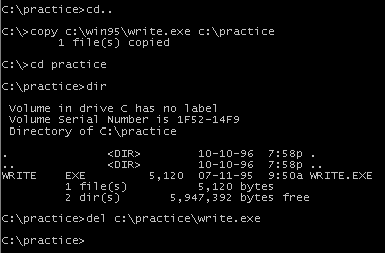
7. deleting all the files in the directory c:\practice can be done either by deleting each file individually (say we had 10 files in the directory c:\pracice, we could delete each file by typing "del write.exe" and then "del file#2", "del file#3" and so on) or we can type in "del *.*" . The notation *.* tells the computer to delete everything in that directory- no matter what type or name of the file. We then list the contents of the directory to check to see that nothing remains in that directory.
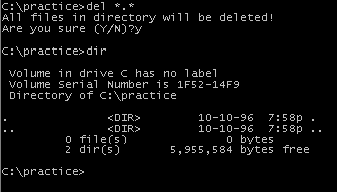
8. changing directory to one directory down and then removing the directory c:\practice
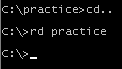
9. listing the directories to make sure the directory c:\practice has been removed

Now that we have completed the basic DOS skills and can browse, delete and copy files, we will return to Windows 95 and learn the Windows 95 interface and later begin to work with common Windows 95 programs and learn how to create files and save them and edit them. Type in "exit" and then enter to exit the MS-DOS prompt and return to Windows 95.
![]()